
この記事の前編では「使っている」「持っている」の違いや、アイテムをゲーム中のコマンドとして使う方法が紹介されていたね。

今回は「アイテム」同士を合体する方法なんかを紹介するよ!
脱出ゲームメーカーのアプリインストールはこちら↓
アイテム合体
アイテム合体については他のユーザーの方から何度か質問を受けたことがあります。つまり、ゲームの作り手さんとしてもイベントの入力方法がちょっとわかりにくい仕掛けなのかもしれません。
ここでは、脱出ゲームによく出てくる「懐中電灯」と「乾電池」を例にしてアイテム合体の簡単なチュートリアルを掲載します。
具体的な内容としては
- アイテムの「懐中電灯」と「乾電池」を持っている
- 「懐中電灯」を拡大表示(詳細表示)させる
- 「乾電池」を「使っている」(赤枠表示)状態で拡大表示中の「懐中電灯」をタップする
- 「懐中電灯」と「乾電池」が合体して「光る懐中電灯」になる

では、イベント入力方法を簡単にご紹介します!
まず、「アイテム管理画面」→「アイテム追加」で「懐中電灯」と「乾電池」を作っておきましょう!そしてここで忘れてならないのは、合体後のアイテム「光る懐中電灯」も作っておいてください。
アイテムを3つ作成したら、イベントの入力に入ります。
今回はタップイベントでもなく、開始イベントでもなく、「アイテムイベント」にイベントを入力していきます。

ええと、「アイテムイベント」ってどうやって入力するんだっけ?
「アイテムイベント」を編集するときは「アイテム管理画面」からイベントを入力したいアイテムをタップしましょう。今回はアイテム管理画面から「懐中電灯」を選んでイベント入力をします。「アイテム編集画面」でアイテムの画像部分をタップするとイベントが編集できるようになります。操作方法は下画面を参照してください。

イベント編集画面になったら、入力方法はいつものタップイベント編集画面と同じです。
「乾電池」を「使っている」時にタップした場合にイベントを実行させたいので、下のような内容になります。
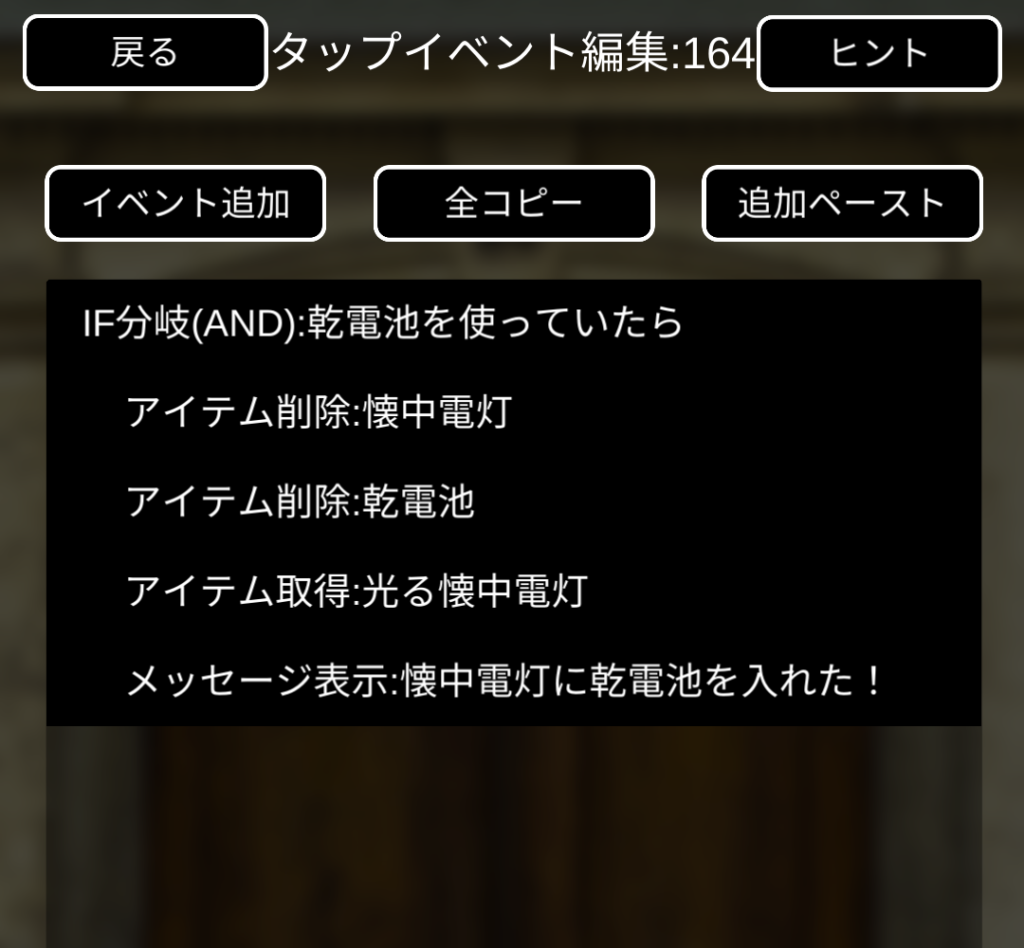
脱出ゲームメーカーでアイテムを合体させたいときは、実際には、「アイテム削除」イベントで「懐中電灯」と「乾電池」を削除し、同時に「アイテム取得」イベントで「光る懐中電灯」を取得させます。するとプレイヤー目線では、さも2つのアイテムが合体して1つになったように見えるのです。
実際のプレイ画面イメージは下のようになります。


今回は「懐中電灯」をタップすると合体する、という内容にしましたが、もちろん「乾電池」をタップすると合体する、という方法にもできます。
私の感覚だと、「懐中電灯」に「乾電池」をはめ込む、というイメージが強いので、「懐中電灯」側をタップした時にアイテム合体が起こる方が自然かなと感じるのですが、
これはあくまで個人の感覚です。プレイヤーによっては「乾電池」に「懐中電灯」を合わせる、という感覚から「乾電池」側をタップして合体させようとしているのに合体できない!と悩んでしまう人もいるでしょう。
アイテム合体時の操作方法についてゲーム演出上のこだわりが特に無い場合は、AにBを使っても、BにAを使っても両方合体できるように、AとBの両方にそれぞれイベントを入力しておくと親切だと思います。

ここまで、AとBを削除して、Cを入手する方法をご紹介しましたが、その他の方法として「アイテム状態変更」を使うのもアリです。
アイテム合体の「アイテム状態変更」版について、イベント内容詳細は割愛しますが、考え方としては
- 「懐中電灯」のアイテム状態をstate1「懐中電灯」、state2「光る懐中電灯」の2つにする
- state1の「懐中電灯」に対して、「乾電池」を「使っている」状態でタップする
- 「乾電池」をアイテム削除して、「懐中電灯」のstateをstate2「光る懐中電灯」に変更する
という流れになります。どちらの方法で作ってもゲーム中に大きな差は出ないので、作ってる最中に管理しやすいほうで制作すると良いと思います。

そういえば、アイテム合体の方法とか、アイテムに対してさらにアイテムを使えることに気が付かないプレイヤーも多いから、これもお知らせしといた方がいいのかもね。
アイテムに対してアイテムを使う
例えばアイテム「鉛筆」でアイテム「メモ帳」に書き込む、というゲーム操作もよくあると思います。この場合は「鉛筆」と「メモ帳」は合体するわけではないですね。
イベント入力の考え方としては、さきにご紹介したアイテム合体と基本的に同じで、
- アイテムの「メモ帳」と「鉛筆」を持っている
- 「メモ帳」を拡大表示(詳細表示)させる
- 「鉛筆」を「使っている」(赤枠表示)状態で拡大表示中の「メモ帳」をタップする
- 「メモ帳」が状態変更又はアイテム削除&取得で「暗号が浮き出たメモ帳」になる
というような方法があると思います。アイテムに対してアイテムを使う操作を取り入れることでゲーム展開や操作感に拡がりを持たせることができます。
アイテム詳細調査
さっきのアイテム合体でアイテムそのものにイベントを入力する方法を解説しました。
別にこだわったイベントを入れなくとも、ゲーム中に取得したアイテムにはそのアイテムの詳しい説明を「メッセージ表示」イベントを使って入れておくだけでゲーム中の重要な情報として効果的です。
例えば、ゲーム中に石板を取得した時は「石板を手に入れた!」というメッセージだけを表示されるようにして、プレイヤーがアイテム詳細を調べたときだけ「1234という数字が刻まれている」というメッセージを表示させるようにすると、プレイヤーにとって探索感があって面白いと思います。

そういえば、アイテムを拡大表示中に、「ここをタップした時にだけ何かが起こる」ってことをしたいんだけどどうすればいいの?

例えば、「宝石の付いる石板」の「宝石」の部分だけタップした時に宝石が手に入る、とか。
残念ながら2022年10月現在脱出ゲームメーカーのシステム上、アイテムの拡大表示中はどこをタップしても同じイベント内容しか実行できません。
アイテムのここをタップした時だけ、ということはシステム上できないようになっています。

なので、代替案をご紹介しておきます。
考えられる代替案としては、アイテムの画像を大きく表示させている「シーン」を作って、そのシーンでいろいろタップさせて調べさせたら良いと思います。
流れが自然になる方法としては「石板」のアイテムイベントの中に「移動」イベントを入れて「石板のシーン」に移動させます。あとはその「石板のシーン」でいつものとおりタップイベントを宝石の部分に設置して、宝石が手に入るようにイベント入力をしていく感じです。
状態変更でできること
この記事の前編やアイテム合体の項目で「アイテム状態変更」について解説しましたが、必ず使わなくてはいけないイベントかというと、使わなくても他のイベントで代替できるイベントと言えるでしょう。
ただ、この「アイテム状態変更」を使いこなすと、作り手側としてはゲーム制作が管理しやすくなると思います。
ひとつのアイテムが変化していく様子をそのまま状態変更で管理することで、頭の中でゲーム展開を整理しやすくなりますし、「アイテム削除」と「アイテム取得」の2行入力が必要なところを状態変更を使えば1行で入力が済んだりもします。
他に少し面白い使い方をするとすれば、「たくさんのアイテムの残数表示」などがあります。前編で紹介した「きび団子」は3つでしたが、例えば10個くらいあるアイテムを持たせる時にはアイテム欄がそれだけでいっぱいになってしまうので、きび団子と同じ方法ではプレイヤーにとって煩わしいですね。
例えば、アイテムの状態をstate1から10まで用意し、各々の状態画像に「のこり10個」「のこり9個」…と文字を加えて置けば、アイテム欄をすっきりさせたまま「アイテム状態変更」だけでたくさんのアイテムを管理できますし、プレイヤーにとっても分かりやすく使いやすいアイテムになるでしょう。
あとは、IF分岐と組み合わせてより複雑な変化にも対応できると思います。前編ではシーンが切り替わるごとに有毒ガス検知器の状態変更をしていましたが、
例えば、state1の時(OR)state2の時にstate4に変更、state2の時(AND)フラグONの時、など分岐条件として組み合わせていくことで複雑なゲーム分岐にも対応することができるでしょう。
まとめ
- アイテム合体をさせるときは、AにBを使うのか、BにAを使うのか決めよう!(両方できた方が親切)
- アイテムそのものにも説明メッセージや謎解きメッセージを入れておくとよりゲームっぽい
- アイテム状態変更の活用方法はアイディア次第で無限大

前編後編を通して「アイテムをアイテムとして使わない」っていうのは結構びっくりしたかな。
あと、「アイテム状態変更」はもう少し慣れてきたら使ってみるよ。






コメント