前回の「基礎編」では脱出ゲームメーカーで作ったゲームでの音の鳴らし方を解説してみました。BGMやSEに興味が出て、いろいろ聴いてみた方もいらっしゃるかもしれません。

SEの中に楽器の音も結構入ってたよね。

ピアノの画像とドレミの音を使って、プレイヤーに何か演奏させたら面白いかなぁと思ったんだけど、なんかいい方法はないかな?
脱出ゲームメーカーのアプリインストールはこちら↓
プレイヤーにピアノを弾かせて謎を解かせてみよう!
今回の記事では私も自分の作品で実際に使った謎解きの仕掛けを紹介していきます!
仕掛けの概要
童謡「かえるのうた」の一部である「ドレミファミレド♪」というメロディーを正しくピアノで弾いた時だけクリアできる仕掛けを作ってみましょう!
具体的には
- プレイヤーがピアノの鍵盤をタップすると音が鳴る
- プレイヤーが1番目はド、2番目はレ、3番目はミ、4番目はファ、5番目はミ、6番目はレ、7番目はドの順番にタップした時だけクリア画面に移動する
- プレイヤーが正しい順番でタップしなかったときは、もう一度初めからやり直し
という仕掛けになります。
ちなみに、これは私が公開している「クリスマスfeat.ピクトグラム」という作品の中盤に出てくる仕掛けと同じやり方です。
使うイベント

具体的にはどの「イベント」を使えばいいの?
脱出ゲームメーカーのイベントを駆使すればいろいろなやり方があると思いますが、今回解説する方法で使うイベントは以下の6種類です。
- IF分岐(AND)
- SE(効果音)再生
- 数値フラグ
- 数値セット
- 数値リセット
- 移動
そして「タップイベント」だけでなく「開始イベント」にも入力していきます。
チュートリアル

ちょっと複雑なところもあるけれどゆっくりやってみましょう!
フラグの準備
さて、いつものチュートリアルのとおり先に必要なフラグを全部作ってしまいましょう!
今回作るフラグは「数値フラグ」ひとつだけです。フラグの作り方は「メニュー」→「フラグ管理」→「フラグ追加」から作れますが、詳しいやり方については以下の記事を参考にしてみてください。
フラグにつける名前は今回のチュートリアルでは「演奏済み番号フラグ」と名付けます。
フラグを作るときは下画面のようにフラグの種類を「数値」にすることを忘れないようにしましょう。
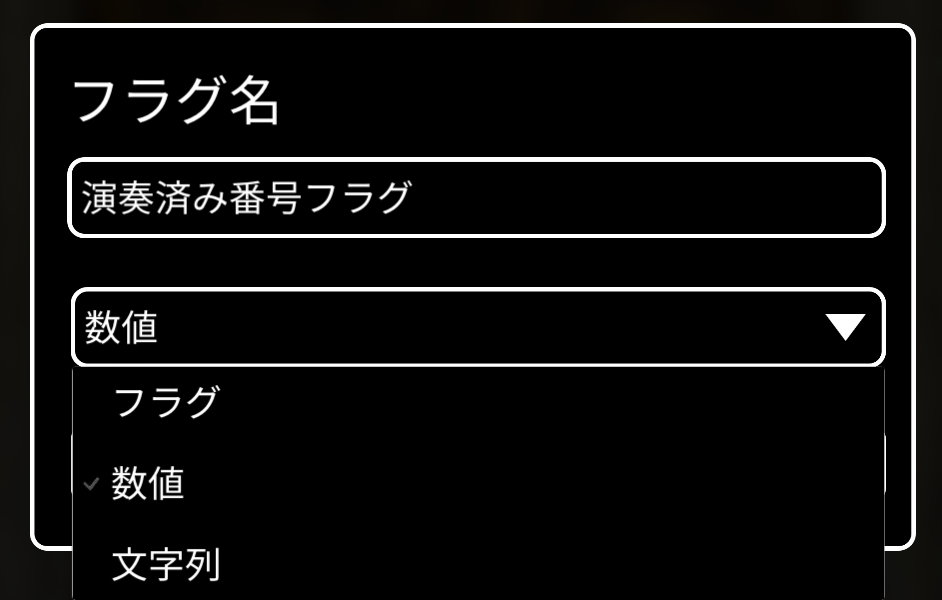
音のチョイス
この記事の「基礎編」でご紹介した通り使えるSE(効果音)がものすごくたくさんありましたね。今回はピアノの「ド」「レ」「ミ」「ファ」という4つの音を使うので、こちらも先に選んでおいて「お気に入り登録」をしておきましょう!
とりあえず「タップイベント」→「イベント追加」→「SE(効果音)再生」→「選択」と進んでいき、サウンド選択画面でジャンルの中の「楽器」を表示させましょう。
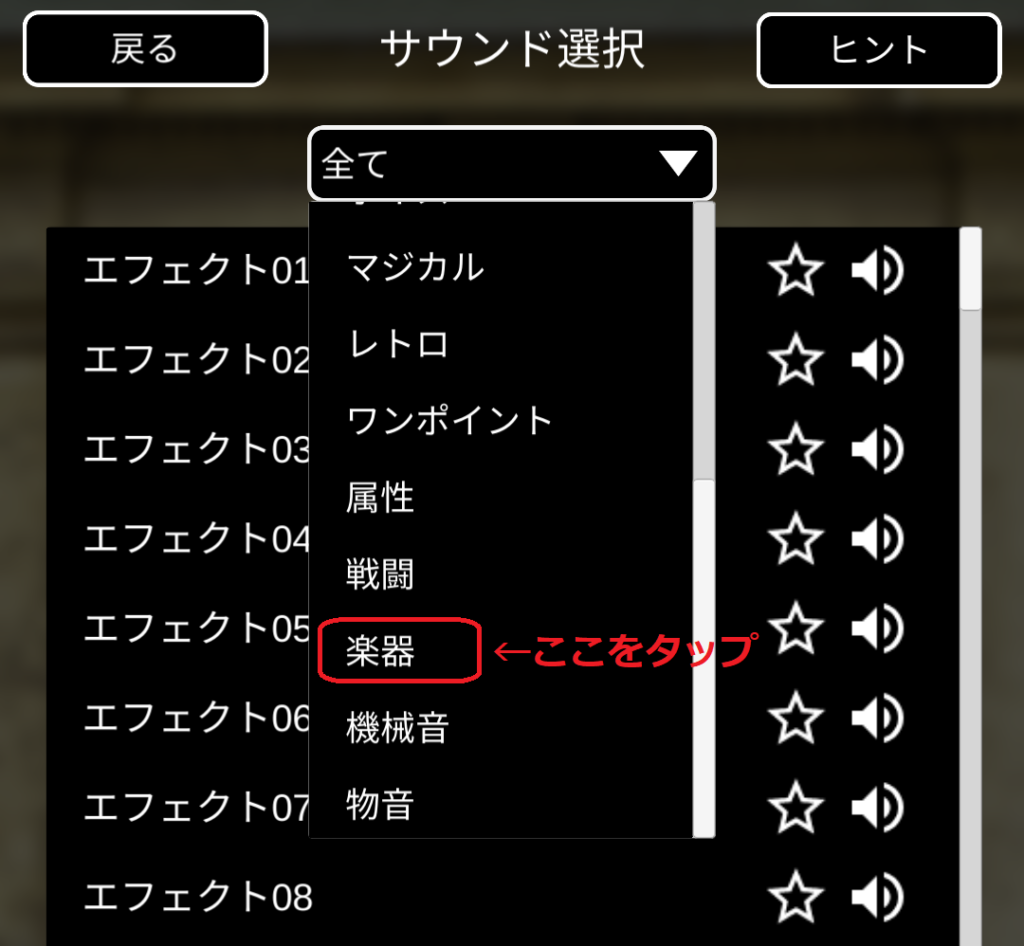
下にスクロールしていくと「ピアノ1-1ド~」という音のまとまりがあるので、下画面のように「ピアノ1-1ド」「ピアノ1-2レ」「ピアノ1-3ミ」「ピアノ1-4ファ」の4つの☆マークをタップしてお気に入りに登録しておきましょう!
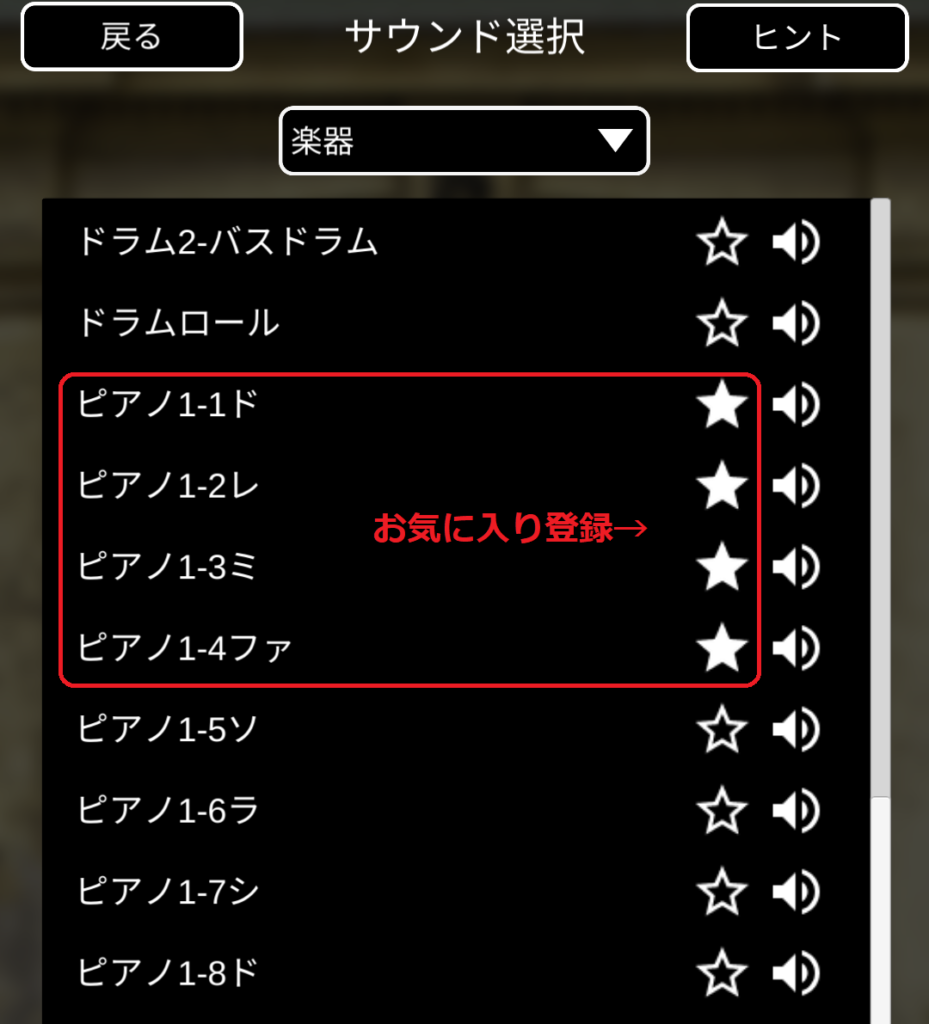

「ド」には「1-8ド」もあるけれど、こっちは高い音のほうの「ド」なので今回は使わないよ
シーンの準備
これはあくまで一つのやり方ですが…
きっとゲームの流れとしては、ゲーム開始直後いきなりピアノのアップのシーンから始まる、ということは少ないでしょう。プレイヤーがある程度部屋を探索してからピアノを見つけて、ピアノをタップするとピアノが弾けるシーンに移動する、という流れの方がより自然ですね。
なので今回のチュートリアルではシーンを以下の通り3つ作っておきましょう。
- ピアノがある部屋のシーン
- ピアノを演奏するシーン
- クリアのシーン
まず、「ピアノがある部屋のシーン」を作りましょう!
シーンの作り方は「メニュー」→「シーン管理」→「シーン追加」で新しいシーンを作成し、背景画像を設定してください。
シーンの作り方や画像の取り込み方については下の記事で詳しく解説しています。
背景画像にはとりあえず下画面のような画像を用意してみました。この後のイベント入力の項で、ピアノの部分をタップすれば「ピアノを演奏するシーン」に移動できるようにしますので、今は背景画像を設置しただけで大丈夫です。
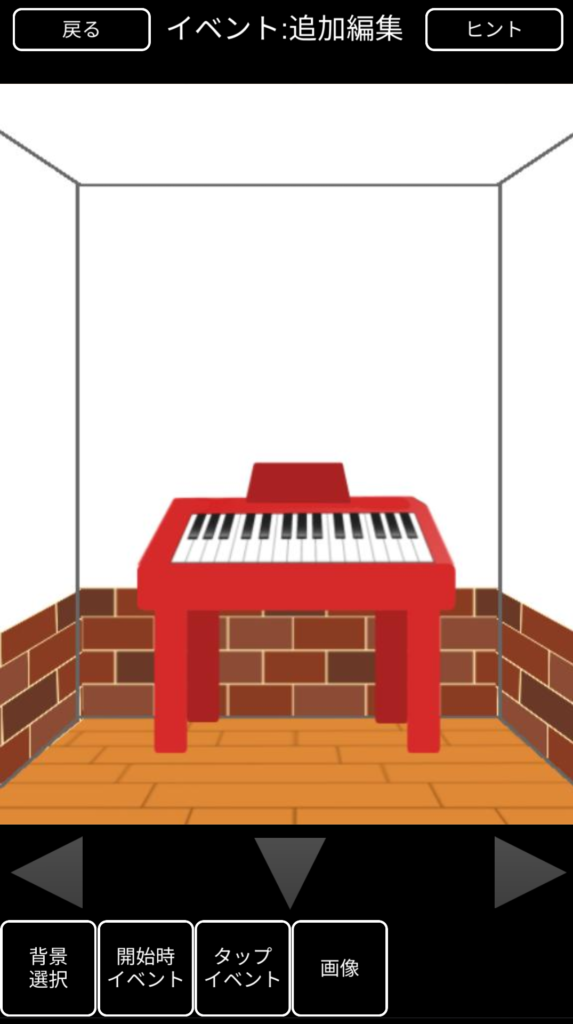
次に、「ピアノを演奏するシーン」を作りましょう!
まずはピアノの画像を用意して「シーン背景」に設定しましょう!プレイヤーがタップしやすいように鍵盤は大きめの方がいいので、下の画面のようにピアノのアップになった画像が良いと思います。

ピアノの鍵盤を弾かせる時は、プレイヤーによってはどこがドレミの位置なのか分からない方もいると思うので、書いておいてあげた方が親切でしょう。

楽譜も読めない人がいるだろうから、使いたいときは誰にでもわかるように楽譜にもドレミとか書いておいた方が良さそうだね。
最後にもう一つシーンを追加して、「クリアのシーン」としておきましょう。
作った3つのシーンのうち「ピアノがある部屋のシーン」を「開始シーン」に、「クリアのシーン」を「終了シーン」に設定しておきましょう。シーンのサムネイルを長押しすると設定することができますよ。
イベント入力
準備も整ったので仕掛けの中身を作って行きましょう!
「ピアノを演奏するシーン」にタップイベントを設置していきましょう。下画面を参考に、とりあえず空っぽのタップイベントを「ド」「レ」「ミ」「ファ」の位置に置いてみましょう。拡大縮小でなるべく大きく設置したほうがプレイしやすいです。

今回1番目に弾く音は「ド」なので、「ド」のタップイベントから入力してみましょう!
「ド」のタップイベントを開いて「イベント追加」→「イベント選択」→「SE(効果音)再生」を選びます。ここで「サウンド選択画面」になりますが、「お気に入り」から「ピアノ1-1ド」を選択すると、次のようにイベントが1行作成されるはずです。
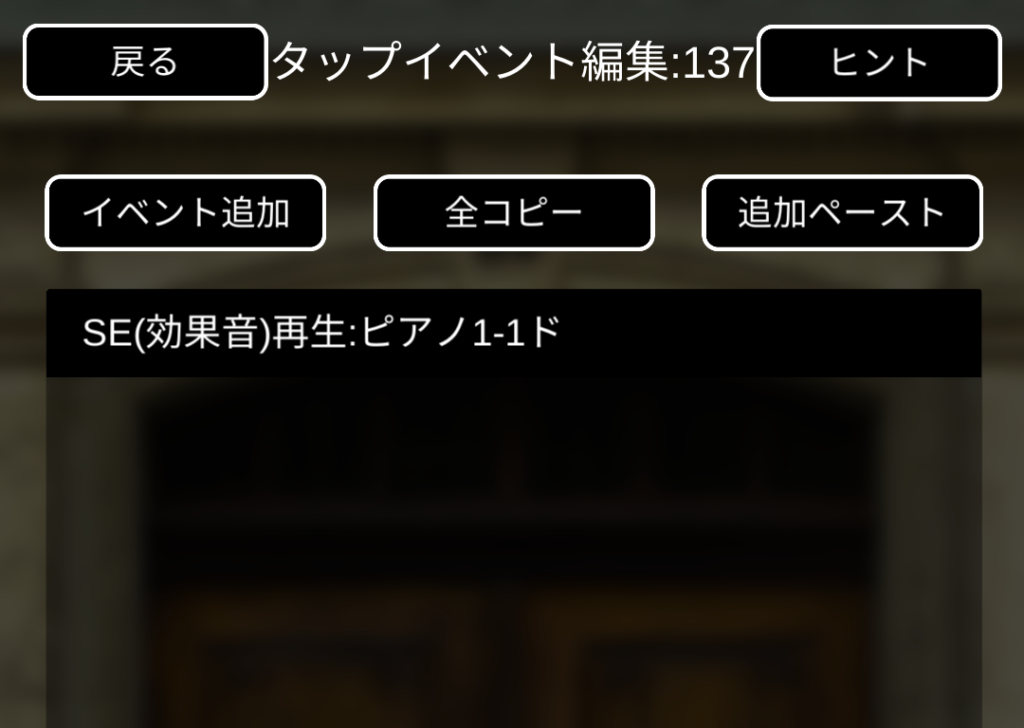
これでプレイヤーが「ド」をタップした時に「ド♪」という音が鳴るようになりました。
ここからがいよいよ仕掛けの大事なところに入っていきます。
2行目に追加するイベントとして「数値セット」というイベントを使っていきます。

「数値セット」…初めて使うかも

まずは「数値セット」を入力してみましょう!
「イベント追加」→「イベント選択」で下画面の位置にある「数値セット」をタップしてみてください。
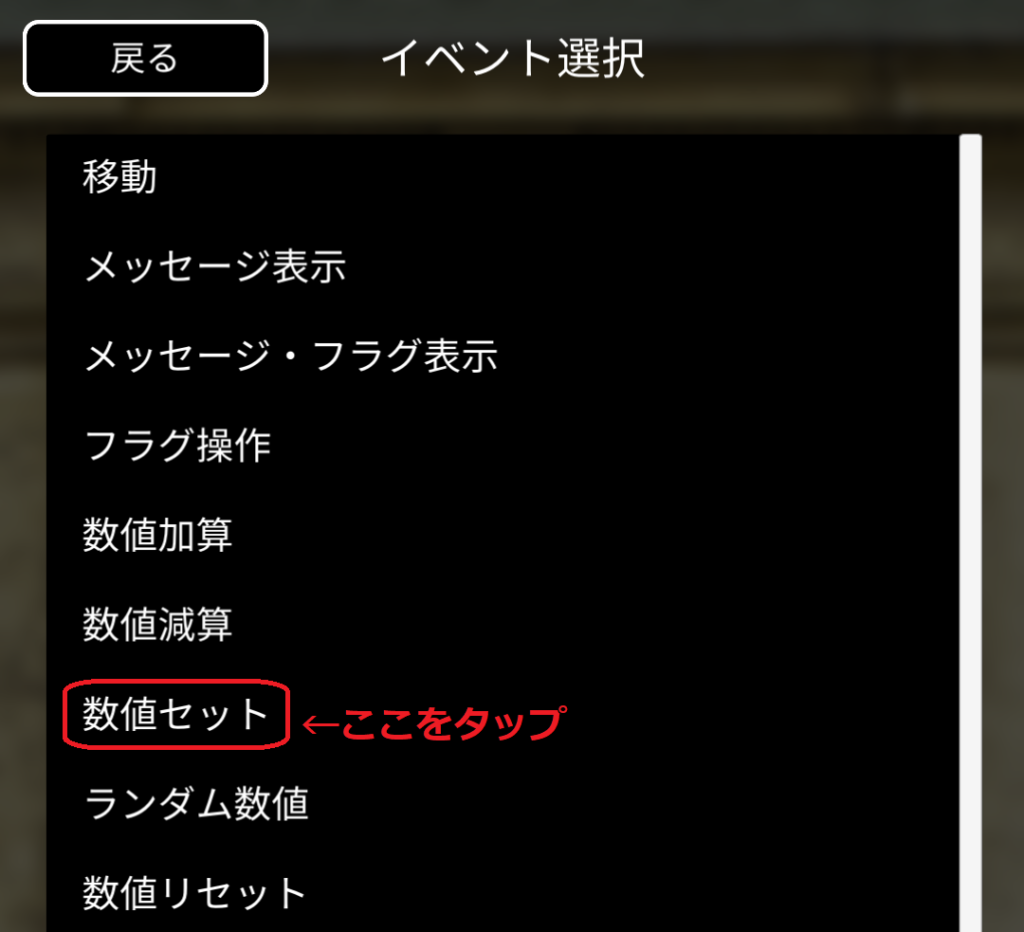
すると「フラグとセットする値を入力して下さい。」という表示が出ます。ここではまず「選択」ボタンをタップしてさきほど作っておいた「演奏済み番号フラグ」を選択し、あわせて「値」の欄には「1」を入力して「Ok」ボタンをタップして下さい。
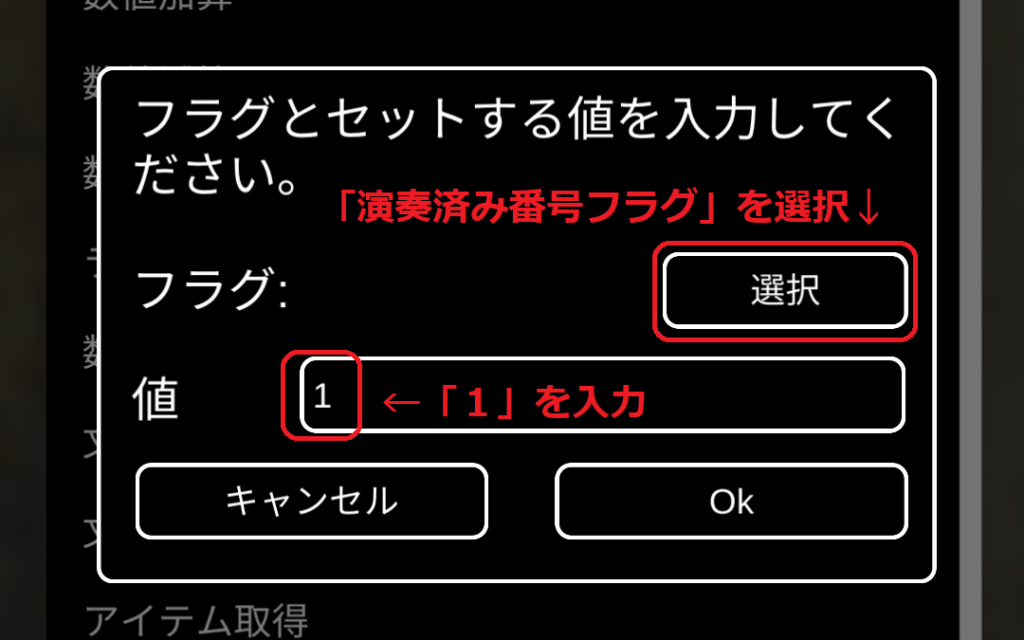
下画面のように2行目に表示されていることを確認してください。
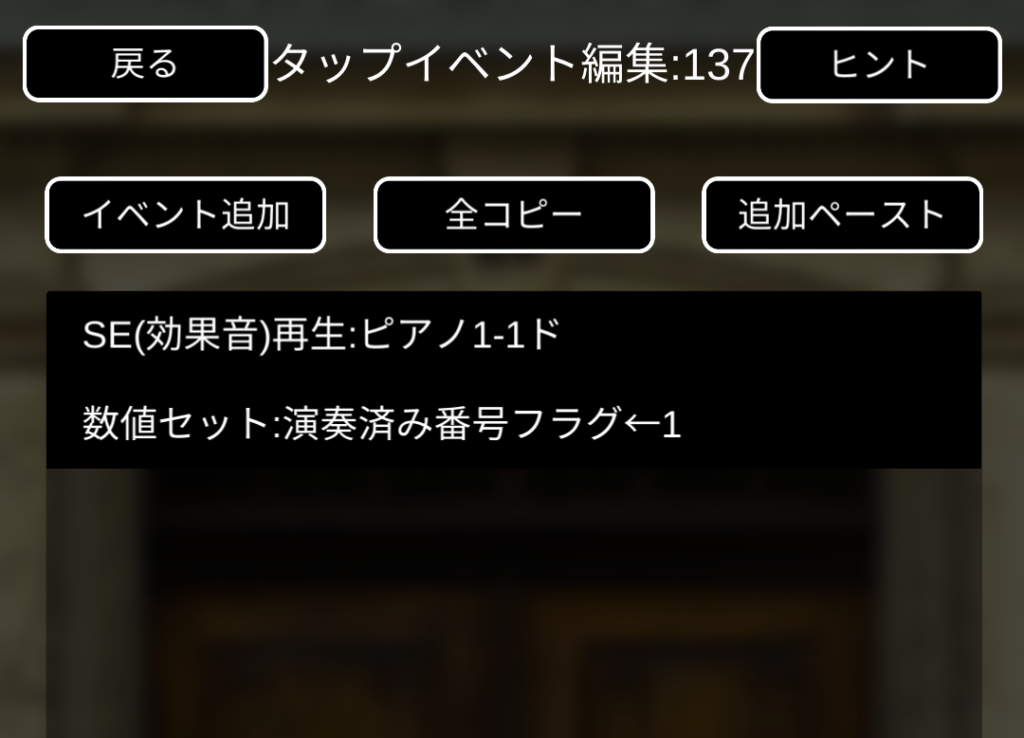
今の「数値セット」入力で何をしたのかというと、「プレイヤーが1番目に「ド」をタップした」という事実を記録(セット)したことになります。
今回使う「演奏済み番号フラグ」に記録される数字には、「プレイヤーが何番目まで正しく演奏済みか」ということを「数値」として記録(セット)する役割を与えています。

つまり、「演奏済み番号フラグ」に「1」という数値が記録(セット)されていれば、「プレイヤーが1番目(ド)まで正しく演奏済みである」という状態を表しています。
引き続き「ド」のタップイベントの中に入力していきましょう!
次に入力するのは「ド」の鍵盤を「1番目以外」にタップしてしまった時に、「演奏を間違えたようだ…」というメッセージを表示して、プレイヤーが今いる「ピアノを演奏するシーン」から強制的に「ピアノがある部屋のシーン」へ移動させる、という内容です。
具体的には、
プレイヤーが2番目、3番目、4番目、5番目、6番目に「ド」をタップした時は全て演奏間違えとして処理(分岐)します。

ここでIF分岐を使っていきます!
IF分岐イベントは1行目と2行目の間に挿入したいので、下画面のように「数値セット」の行を1回タップして青枠を表示させ、左上の「前に挿入」をタップしてください。そうすることで行の途中にイベントを割り込んで入力することができます。

「イベント選択画面」→「IF分岐(AND)」と進んでいくと、「条件を指定してください」表示が出ますね。ここで指定する条件は下画面のようにタイプ→「フラグ」、フラグ→「演奏済み番号フラグ」と設定していきます。
また、ここでいつもと少し違うのが、条件→「1」、「以上」と設定するところです。
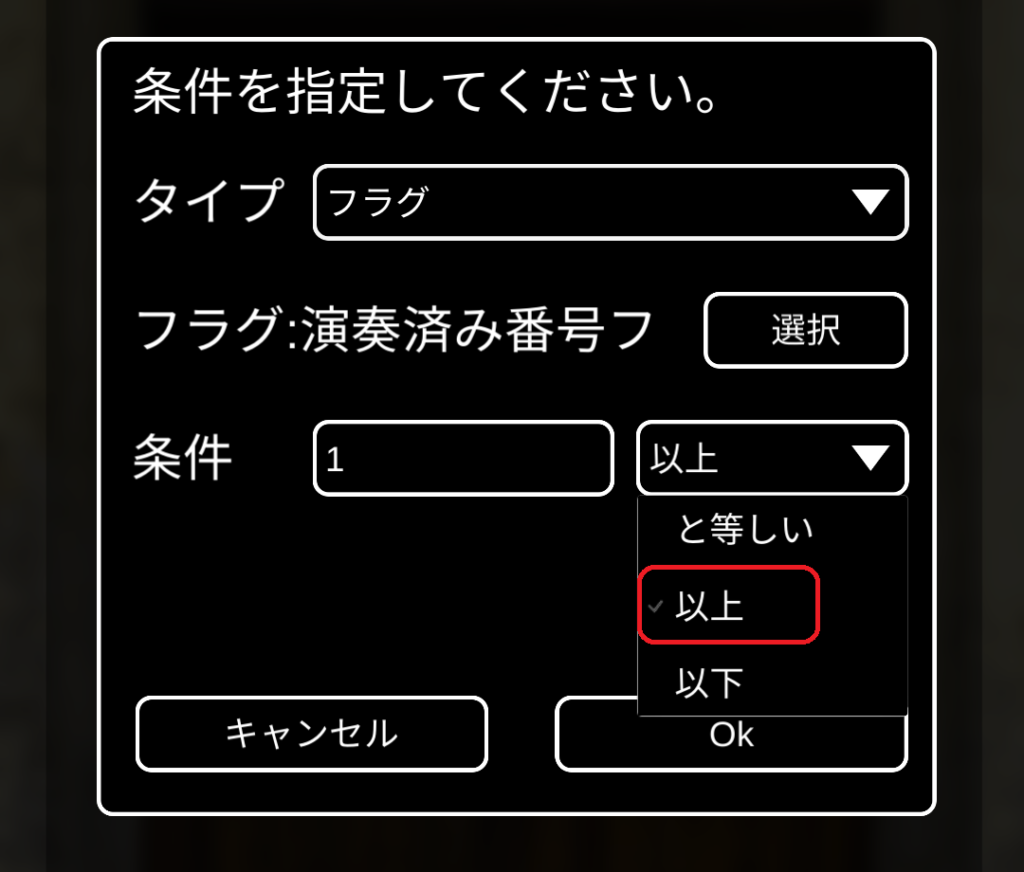

「1」「以上」…??

さっきの話だけれど、
プレイヤーが2~6番目に「ド」をタップした時は全部「間違い」にするって言ったよね?
だからここでは一気に、「演奏済み番号フラグ」の数値が「1以上」の時って条件を設定しているんだ。

え???
2~6番目のタップの時が間違いなら設定する条件は「2以上」の時じゃないの???
ここがどうしても混乱しやすいところなのですが、数値がずれているように感じるのは「数値フラグ」が「ゼロ」からスタートしている、という点です。

「2番目にタップしたとき」という条件を指定したい場合、実際には「数値フラグが1の時」
「3番目にタップしたとき」という条件を指定したい場合、実際には「数値フラグが2の時」
…ということになります。

頭の中では「何番目のタップ」と考えている時に、条件で入力する数値はそこから1引いた数値を入れなきゃいけないんだね…
なんだか間違えそう。

私も時々間違えて、テストプレイの時に気が付いて直したりしてます…
ここまで長くなってしまいましたが、慣れるまでは「数値フラグの初期値がゼロになっているせいでIF分岐で入力する値は思っていた値よりもずれていることがある」という具合にあっさりと考えておきましょう。

では、イベント入力の続きに戻りましょう!
条件をさきほどのとおり指定すると下の画面のようになります。
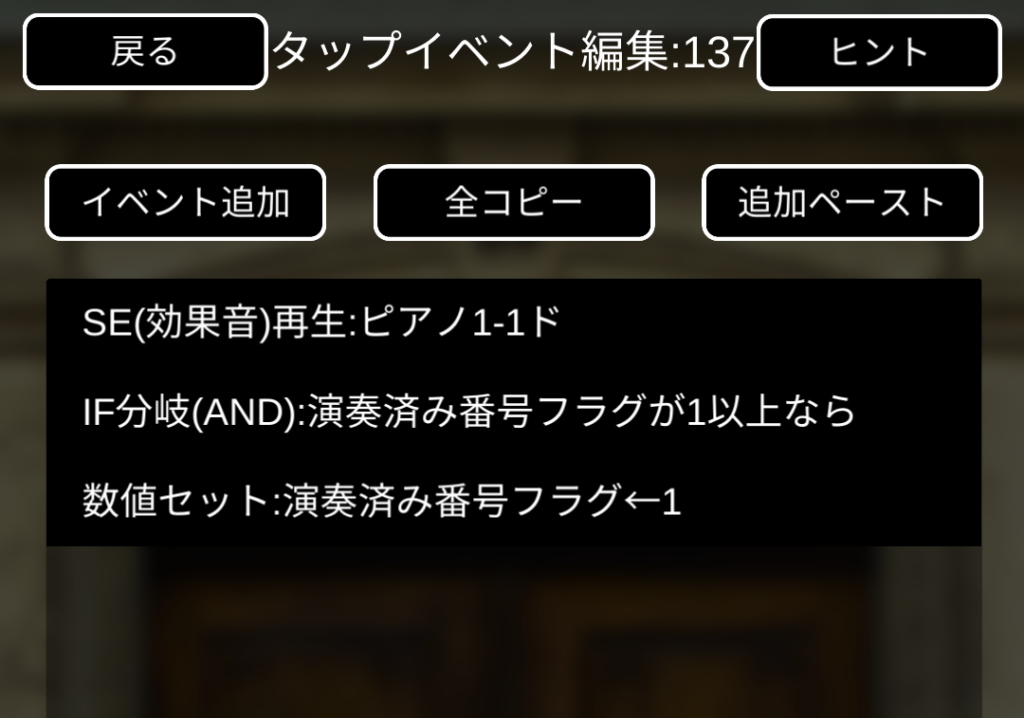
次にIF分岐(AND)の中身を追加していきましょう。下画面のようにIF分岐の行をタップして青枠を表示させ、「中に追加」をタップしてください。

次に表示されるイベント選択画面では、「メッセージ表示」でメッセージは「演奏を間違えたようだ…」と入力して下さい。次の行には「移動」イベントを入力し、移動先には「ピアノがある部屋のシーン」を指定してください。
下の画面のように入力出来ればOKです。
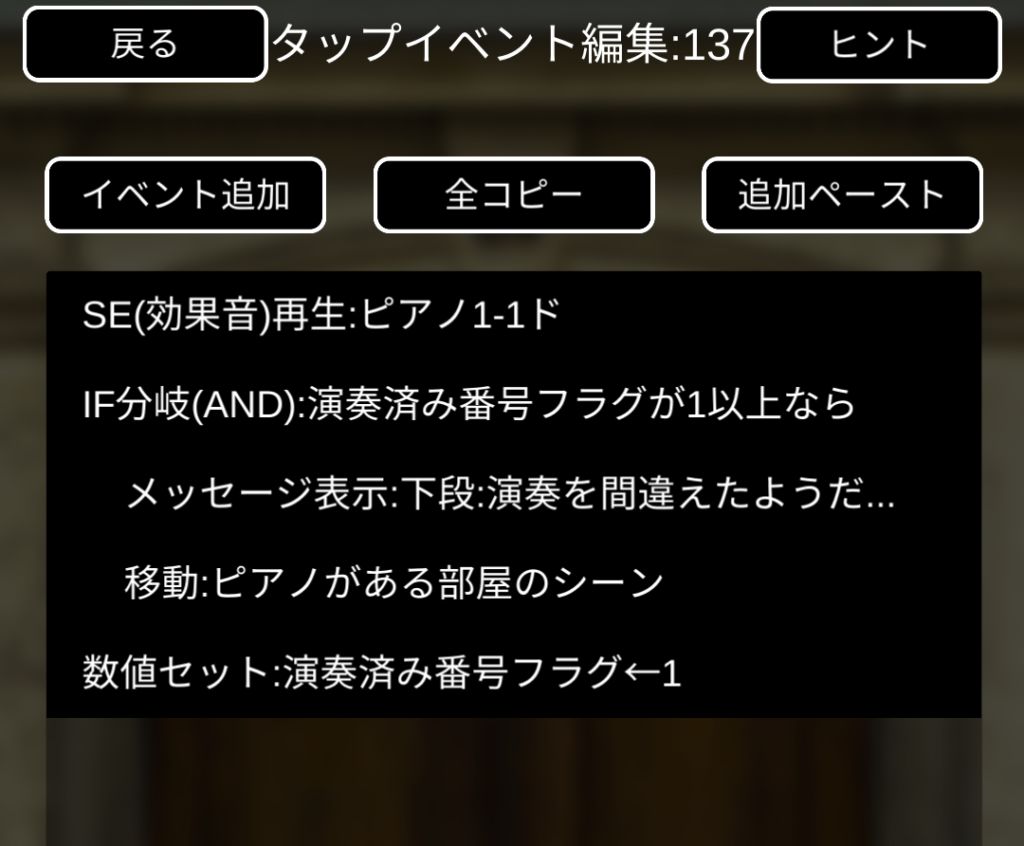

ええと、上から読んでいくと
- 「ド」をタップすると「ド♪」という音が鳴る
- もし2番目以降のタップ(数値フラグが1以上)だったら「演奏間違え」になる
- 正しく1番目のタップだったら数値セットで「1」がセットされる
…ということ?

そのとおり!
さて、「ド」のタップイベント完成はもう一息です!プレイヤーに弾かせるドレミファミレド♪のメロディーでは、1番目だけでなく、7番目にも「ド」が出てきますね。
7番目に「ド」を弾く時は、メロディーを最後まで全部正しく演奏できたことにもなるので、ゲームクリアの処理も一緒に入力します。
具体的には、プレイヤーが「7番目」に「ド」をタップした時、つまり、「演奏済み番号フラグ」の数値が「6」の状態で「ド」をタップした時に、「完璧に演奏できた!」というメッセージを表示させ、「クリアのシーン」に移動させるようにします。
イベント入力のやり方は「IF分岐(AND):演奏済み番号フラグが1以上なら…」のIF分岐のグループを入力した時と操作方法はほぼ同じなので詳細を省きますが、下画面の赤枠のようにまた割り込んで入力してみてください。
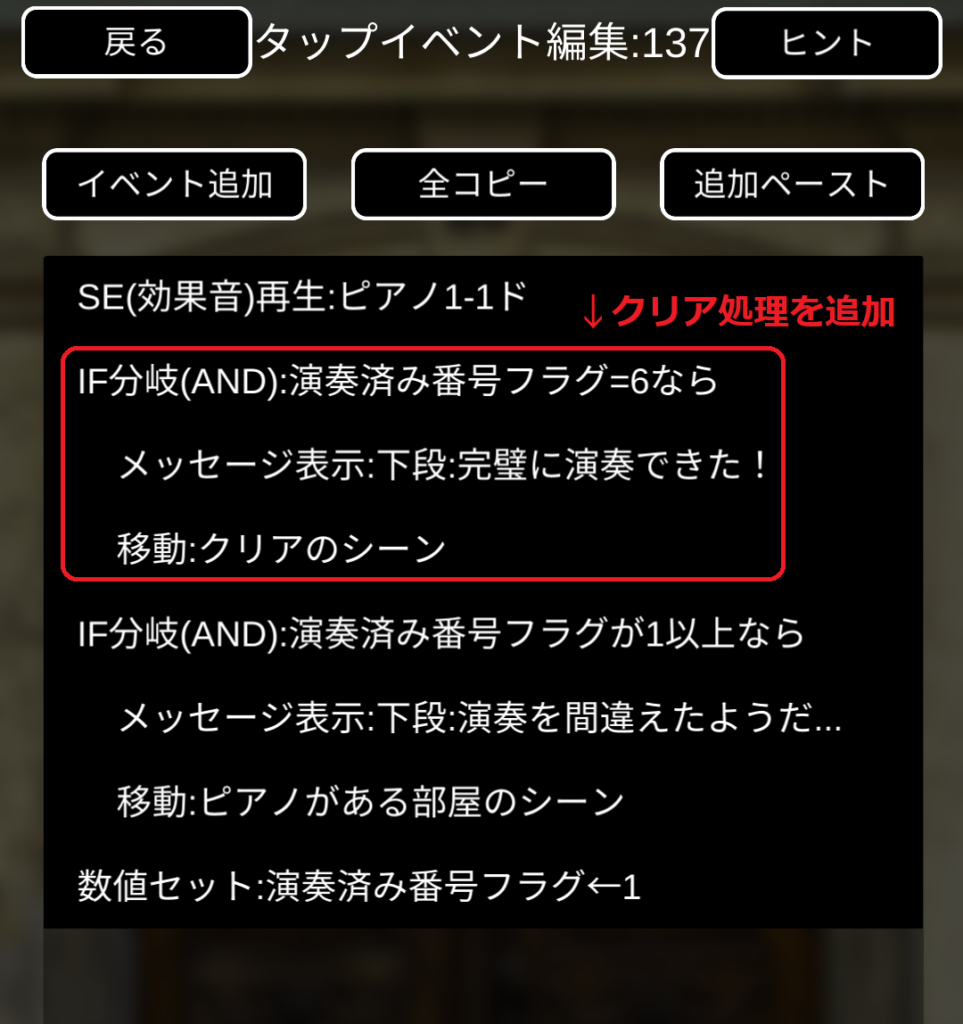
7番目に弾く「ド」は、最後のタップとなりそれ以上タップすることはないので「6」「以上」ではなく、「6」「と等しい(=)」を選んでいます。

これで「ド」のイベント入力は完成です!「レ」「ミ」「ファ」は一気に入力の完成形を見ていきましょう!

ええと、「ドレミファミレド♪」だから「レ」は2番目と6番目に弾くんだよね。
「レ」を何番目に弾くかを頭に入れて「レ」のタップイベント完成形(下画面)を見てみましょう。カタチは少し変わりますが基本的な考え方は「ド」と一緒です。
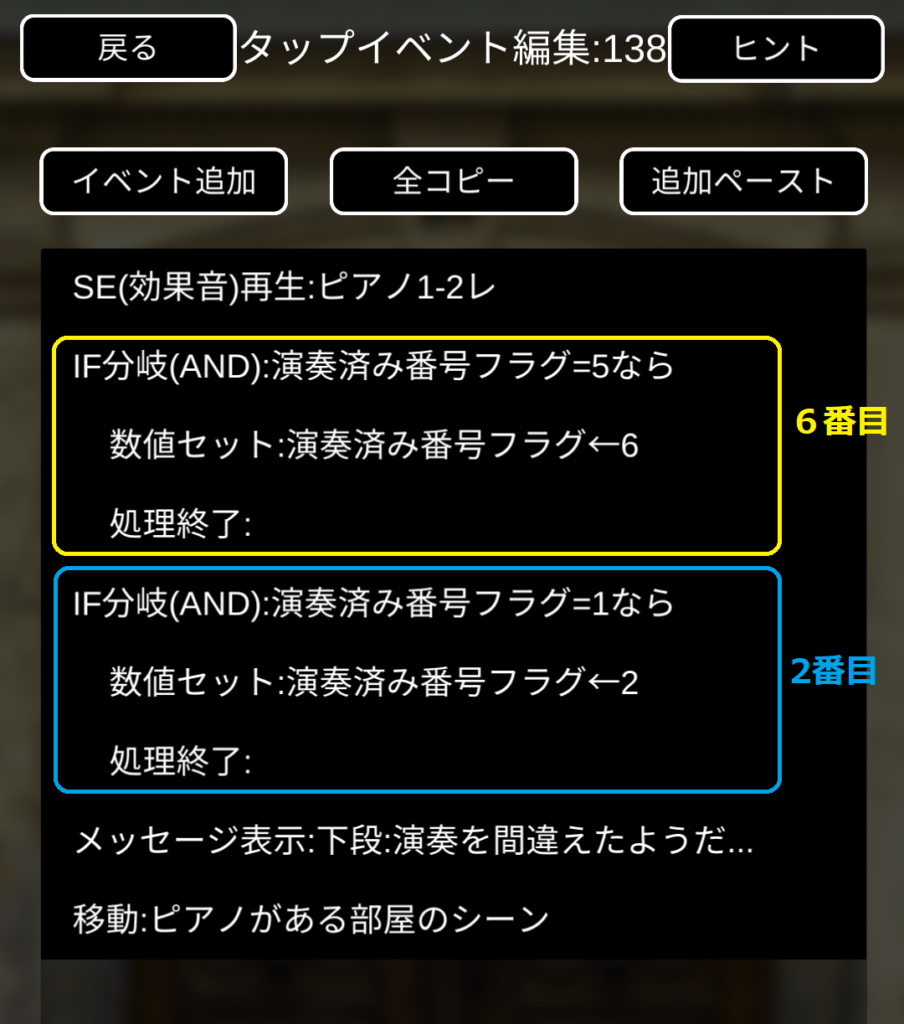
青枠は2番目に「レ」を正しくタップした時の処理、黄色枠は6番目に正しくタップした時の処理です。「処理終了」も忘れずに入力しましょう。
「レ」を2番目6番目以外にタップした時(演奏を間違えた時)は一番下の2行が実行されます。
なお、最後に「レ」をタップしてゲームクリアすることはありえないので、クリア処理は入っていません。

「ミ」は「レ」と一緒!
下画面に「ミ」の完成形を載せました。「ミ」は3番目と5番目に弾く音だということを頭に入れて読んでみてください。数値が変わっただけで「レ」と全く同じ形になります。
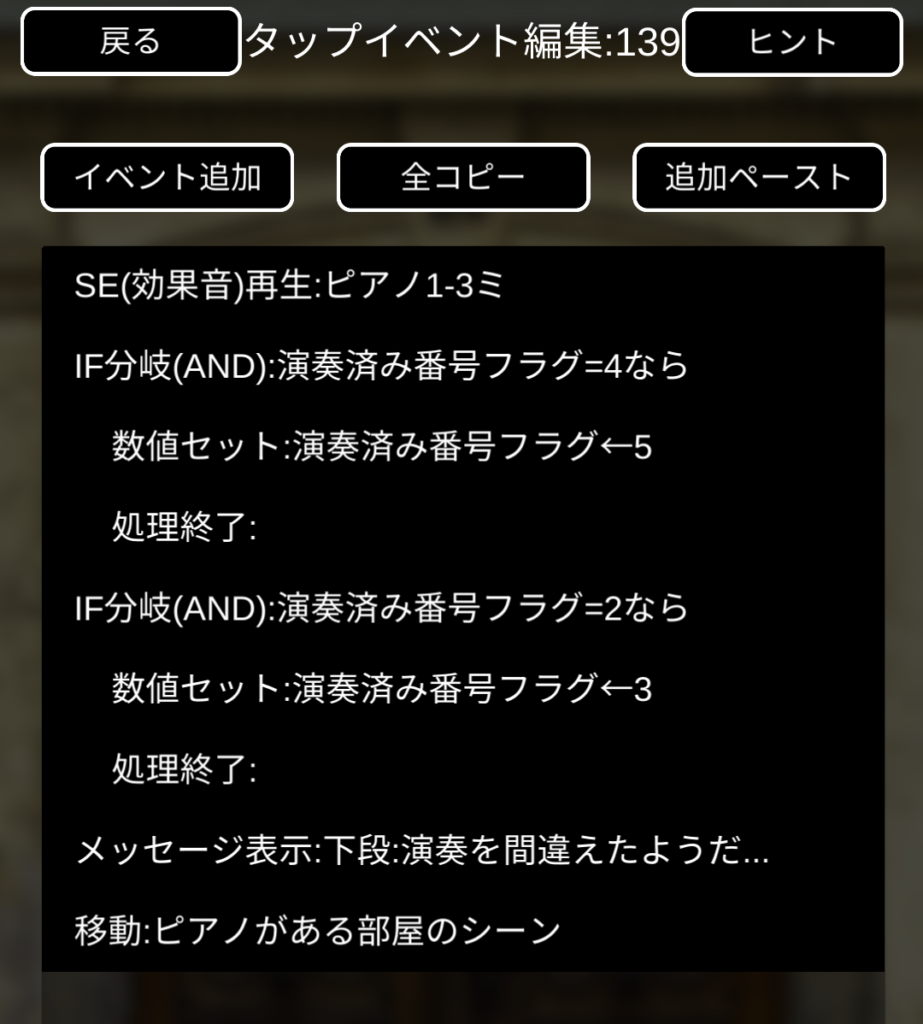
最後に「ファ」の完成形(下画面)を見てみましょう。「ファ」は4番目にだけ、1回しか弾かない音なのでIF分岐も1回しか出てきません。一番あっさりとした形ですね。
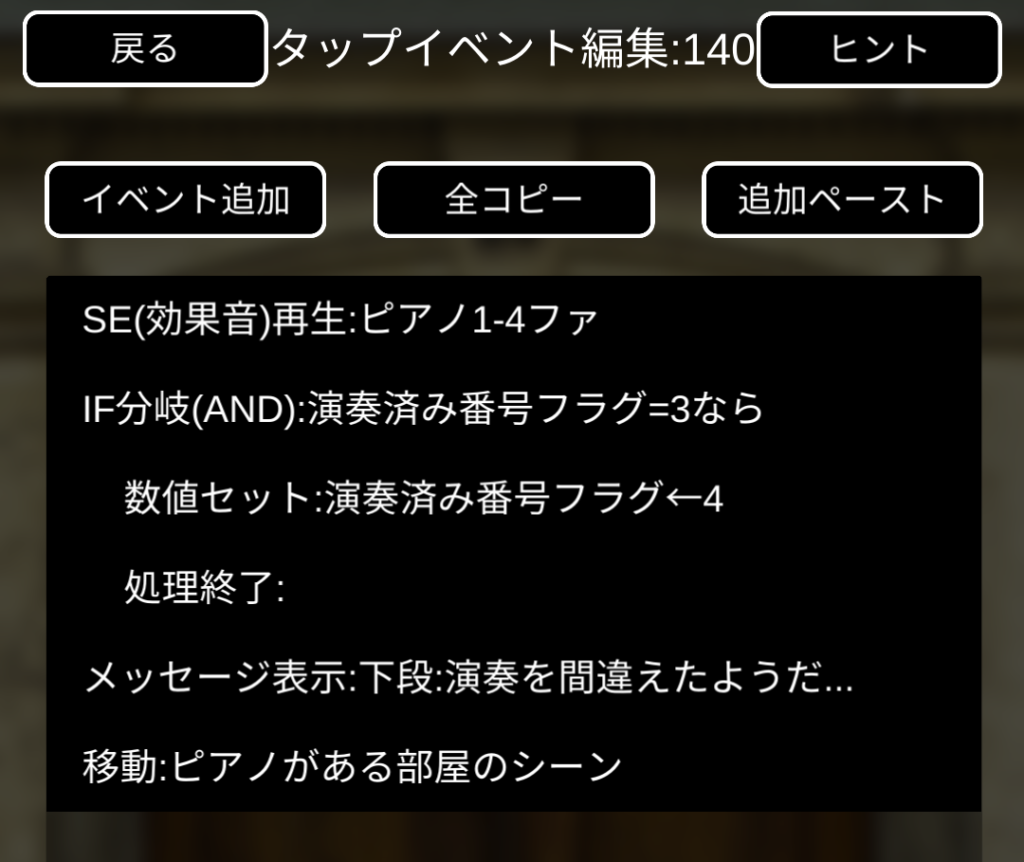

やった!鍵盤のイベント全部できた!これで完成だよね?

ちょっと待って!
最後の最後に大事な仕上げ!
今回のチュートリアルは「ピアノがある部屋のシーン」から始まるので、ピアノをタップした時に「ピアノを演奏するシーン」へ「移動」するタップイベントを加えましょう!下画面の通りです。
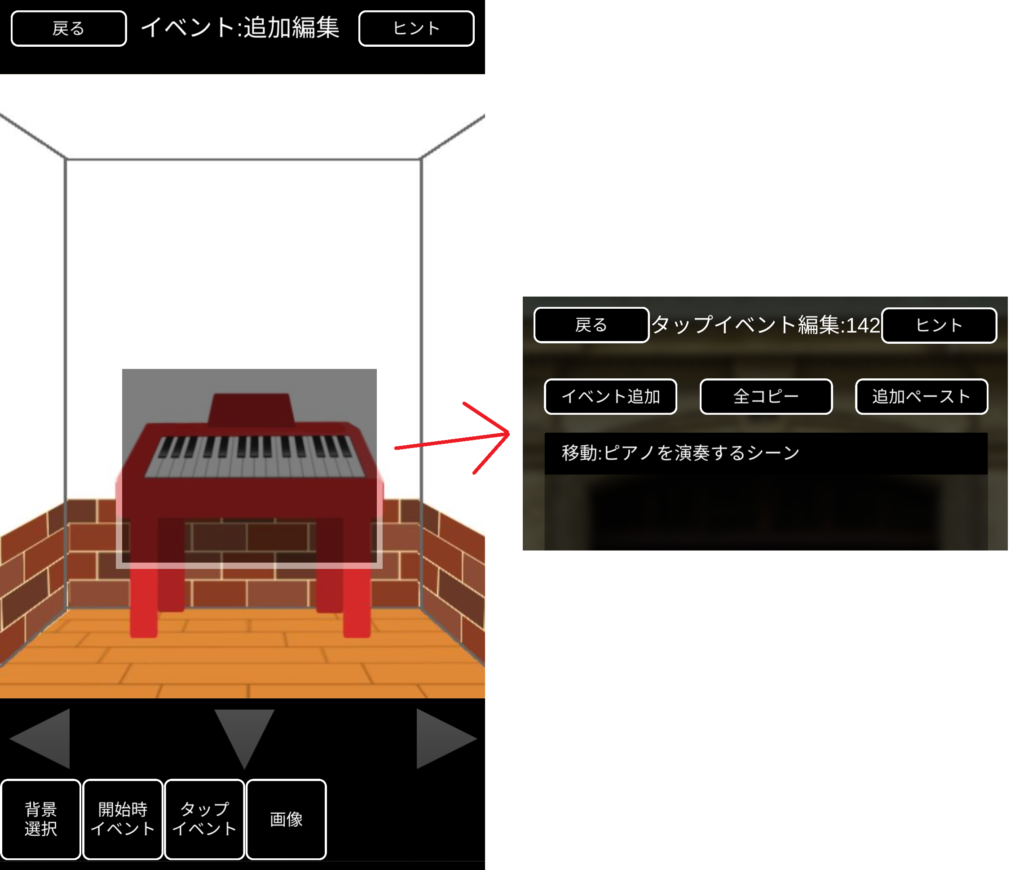
さらに大事なことをもう一つ。ピアノを途中で演奏間違いしてしまった時、途中までの演奏の記録(「演奏済み番号フラグ」の数値)が残ったままになってしまっています。
この数値(記録)が残ったまま再度演奏を開始すると、例えば、いきなり3番目の音から演奏をスタートさせないとクリアできない、と言ったバグになってしまいます。
こういったことを防止するために、「ピアノを演奏するシーン」に移動したときには必ず強制的にフラグの数値をリセット(初期化)するようにしましょう。
具体的には「ピアノを演奏するシーン」の「開始イベント」の中に「数値リセット」を入力します。下画面を参考に入力して下さい。
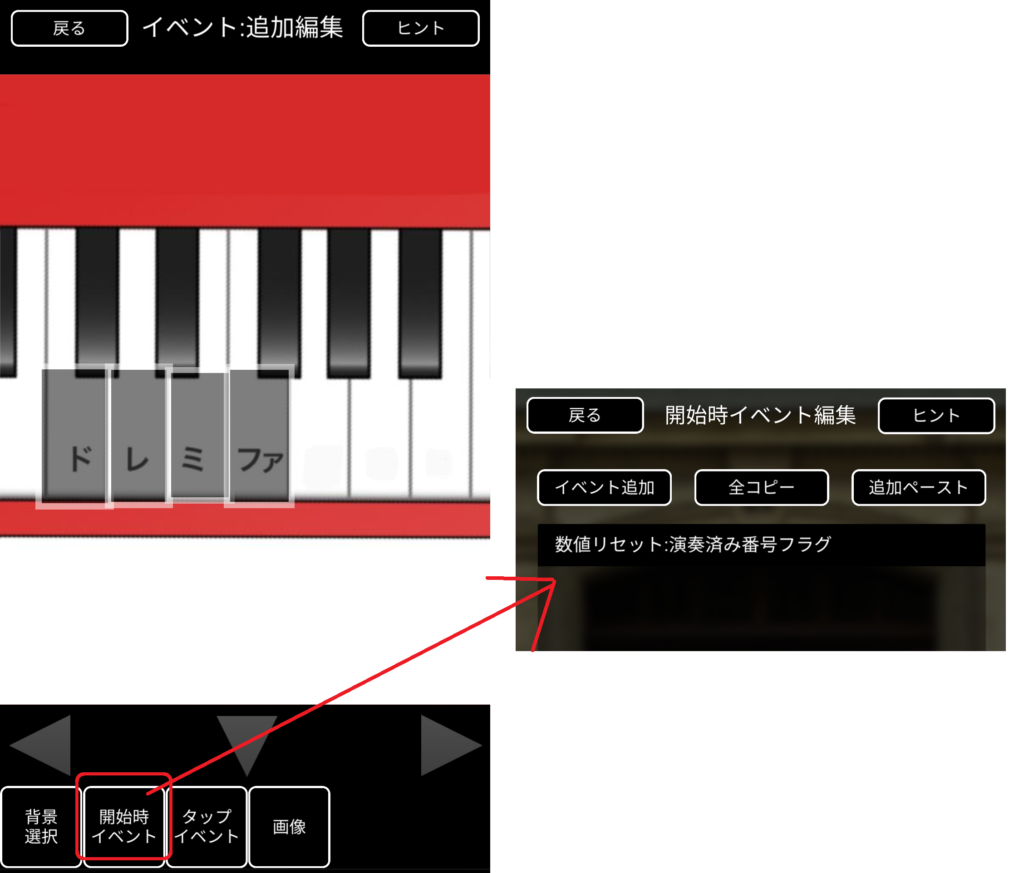
さあ、これで本当に完成です!テストプレイで正しく弾いた時は「クリアのシーン」に移動し、演奏を間違えた時は「ピアノがある部屋のシーン」に移動するか確認してください。

今回のチュートリアルは、演奏を間違えるたびに「ピアノがある部屋のシーン」に強制移動させられちゃうけど、必ず強制移動しなきゃダメ?

ダメってわけではないけれど、
プレイヤー目線でずっと「ピアノを演奏するシーン」に居続けると、演奏失敗後に再開するときに「はじめから」なのか「途中から」なのかが少し分かりづらいかな、と思って今回はこの方法を紹介したよ。
あと、「数値リセット」が反映しやすいっていう作り手側の都合もあるかな。
有名なメロディーを使う際の注意点
今回は童謡「かえるのうた」を例に挙げてみましたが、こういった昔ながらの曲でも「曲に対する著作権」や「歌詞に対する著作権」が現在でも有効なものが多いです(ちなみに、「かえるのうた」の場合は、日本語歌詞の著作権が2022年6月現在でも効力を持っているようです)。
著作権で守られているメロディーや歌詞をゲームに使うときは、著作権者の許可が必要なので使ってしまう前にネット検索などで確認するようにしましょう。

歌詞とメロディーにはそれぞれの著作権があるのか…
まとめ

「基礎編」での予告では「SEを組み合わせたオリジナルメロディーの流し方」も紹介するとしていましたが、「ピアノの弾かせ方」がちょっと長くなってしまったので、「応用編その2」で別記事にしたいと思います!
- ピアノを弾かせる時は「何番目」に「何の音」を弾かせるのかを頭の中で整理しよう
- 「数値フラグ」と「数値セット」を使って何番目を弾いているのかしっかり管理しよう
- 「最初に弾く音」と「最後に弾く音」はイベント入力の形に注意しよう
- 「数値リセット」でバグ防止も忘れずに!

ピアノだけじゃなくて、例えば大中小の太鼓を順番に叩かせたりとか、いろいろな楽器に応用できそうだね









コメント