脱出ゲームメーカーでは「アイテム」を作ってそれをプレイヤーに使わせることによってゲームを進めさせる仕掛けが作れるようになっています。基本的なアイテムの作り方/使わせ方については下の過去記事でご紹介した通りです。

ちなみにこの「はじめての脱出ゲームメーカー」記事の
- 「前編」ではアイテム(鍵)を作る方法
- 「後編」ではアイテム(鍵)をプレイヤーが使えるようにする方法
をそれぞれ詳しく載せています

アイテムの基礎を知りたいときはこの「はじめての脱出ゲームメーカー」記事を読んでからの方がいいかも
ゲームにアイテムは付き物ですが、案外つまづきやすいというか、奥が深いのもまたこの「アイテム」です。
今回の記事では脱出ゲームメーカーでのアイテム関連のちょっとした困りごとや意外な活用方法を「前編」「後編」に分けてご紹介していきます。
脱出ゲームメーカーのアプリインストールはこちら↓
「持っている」「使っている」の使い分け

そういえば「持っている」「使っている」って表現は最初ちょっと分かりにくかったな…
脱出ゲームメーカー特有の表現である、アイテムを「持っている」「使っている」というのはIF分岐の条件設定の時に決めなければいけない条件です。

ゲーム制作中の下のような画面の時に選べる条件のことだよ
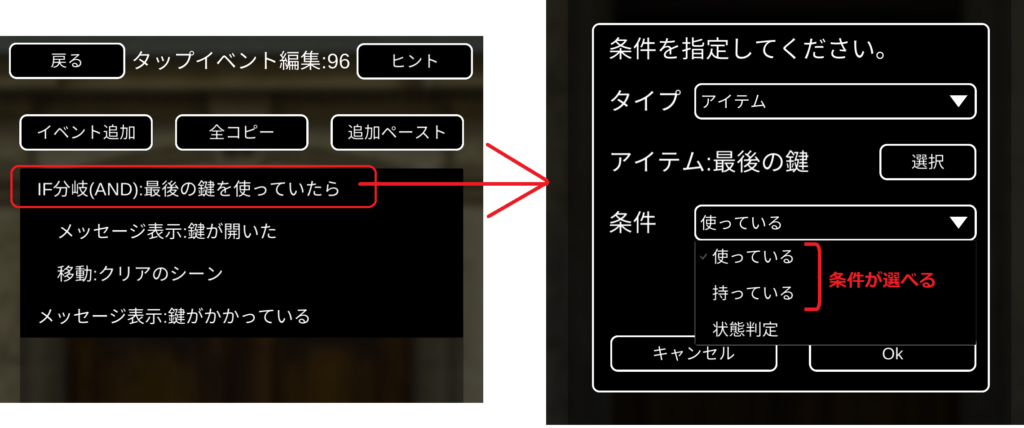
ここの条件を「使っている」に設定した時の実際のプレイ画面は下のような動作になります。
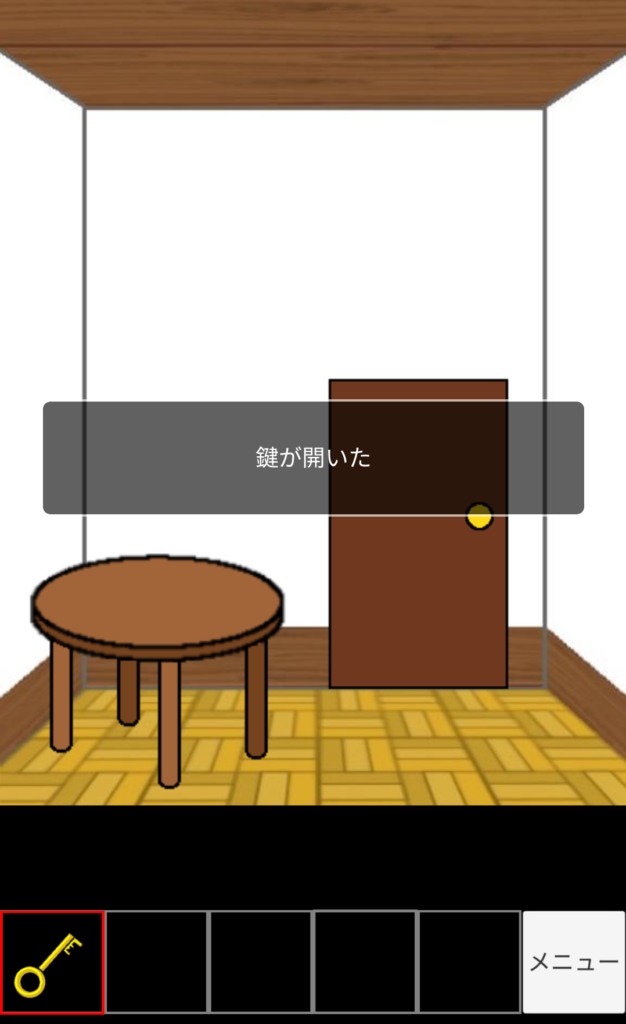
ちょっと分かりにくいですが、左下の「鍵」のアイテムに赤枠が付いているのを確認できるでしょうか。この赤枠はプレイヤーがアイテム「鍵」をタップして「使っている」状態にしていることを表しています。
条件で「使っている」を設定した場合は、この赤枠が表示されている状態でドアをタップしないと、鍵は開きません。

では、「持っている」に条件を変えるとどうなるか見てみましょう。
「持っている」に条件を変えたイベント内容は下画像の左側、実際のプレイ画面は右側のとおりです。

「持っている」条件にすると、アイテムにプレイヤーがわざわざ赤枠を付けなくてもドアの鍵は開いてしまいます。つまり、アイテム欄にそのアイテムが存在するだけで条件を満たしている状態になります。

ちなみに、「持っている」条件の時はアイテムに赤枠が付いている時も付いていない時も、その両方でドアの鍵が開きます。
この「使っている」「持っている」の具体的な使い分けとしては、ゲーム内容やアイテムの雰囲気に合わせて作者の好みで使い分けをしていれば良いと思いますが、注意点としては
- 「使っている」条件の方が「持っている」条件よりも難易度が上がる
- プレイヤーによってはアイテムの「使っている」状態への切り替え方が分からない人もいるため、冒頭に説明を入れると親切
と言ったところでしょう。

「持っている」条件は、アイテムを「持っている」だけで勝手に使ってくれるからプレイヤーにとって操作が簡単でいいけれど、ぜんぶそうしちゃうとちょっと簡単すぎちゃうかな?

「持っている」「使っている」はバランスよくゲームに取り入れていくと良いと思うよ
ちなみに、アイテムを「使っている」状態(赤枠が付いた状態)を解除したいときは、プレイヤーがそのアイテムを長押しすると解除できるようになっています。
このことはプレイヤーも作者も気づいていないことが多いので、ゲーム中でお知らせすると親切かもしれません。
同じアイテムは複数持てない?

同じアイテムは複数持てない…って、え?つまりどうゆうこと??
これは脱出ゲームメーカーで実際に実験してみるとわかるのですが、「アイテム管理画面」で例えば「鍵」というアイテムをひとつ作って、それをゲーム中に何度も手に入れられるように設定しても、プレイヤーのアイテム欄に表示される「鍵」はひとつだけです。「鍵を手に入れた!」というメッセージは何度も表示されますが、アイテム欄の「鍵」は2個、3個…と増えることはありません。

うーん、まあ。全くおんなじ鍵をそんなにたくさんゲットできるゲームはなかなか無いから、あまり問題にならないんじゃないかな…

例えば、おんなじ「魔法石」とか「回復薬」、「カードキー」とかゲーム中に複数個
登場させたい時はちょっと困っちゃうんだよね
解決方法
そんな時の解決アイディアを昔話「桃太郎」の「きび団子」を例にしてちょっとご紹介しておきます。
ゲーム概要としては
- プレイヤーはまったく同じ「きび団子」を3つ持っている
- ゲーム中に出会う「犬」「猿」「キジ」に「きび団子」を1つずつ渡せばゲームクリア
- このとき、「きび団子」はどれをどの家来に渡してもOK
という設定にします。
具体的な方法としては、「アイテム管理画面」で全く同じアイテム画像を使って「きび団子」を3つ作ります。この時、分かりやすいようにそれぞれのアイテム名を「きび団子A」「きび団子B」「きび団子C」としておくと良いでしょう。
参考までに、アイテム管理画面は下のようになります。
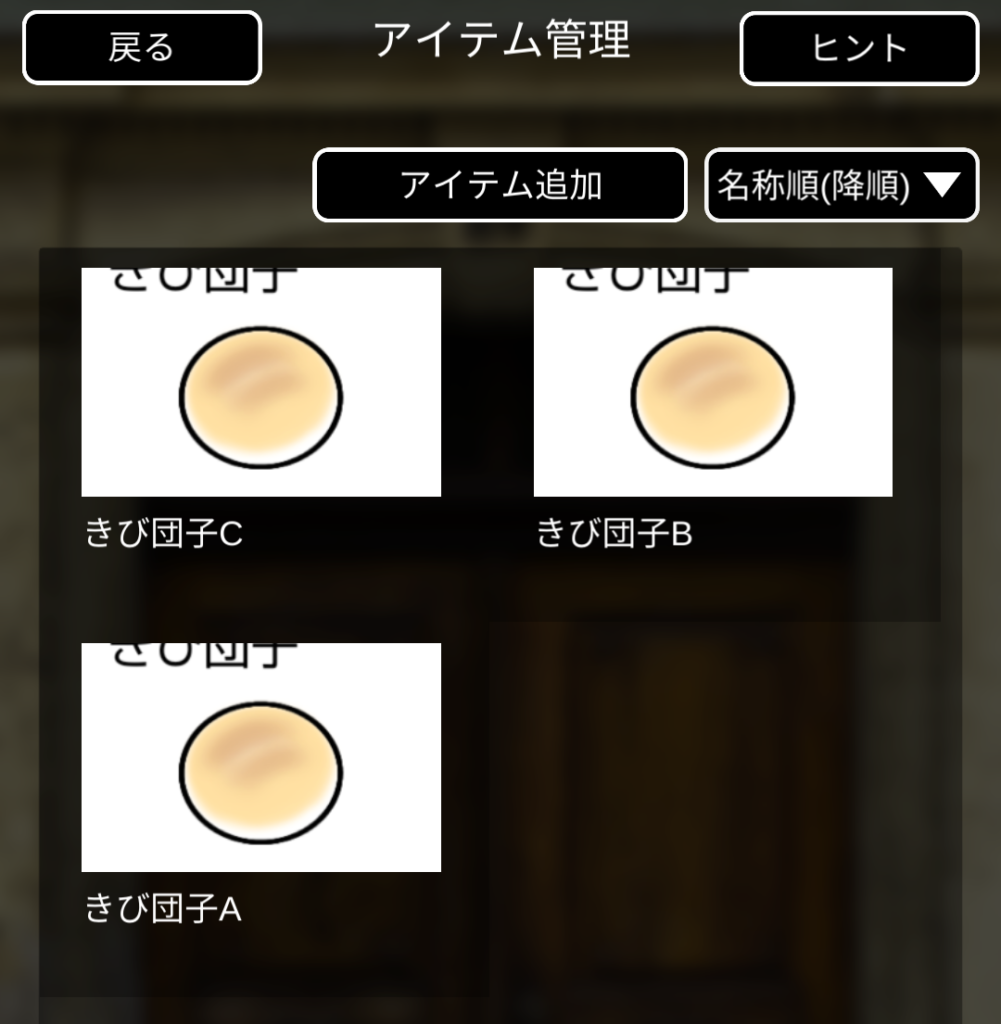
そして実際のプレイ画面は下画像のようになります。

プレイヤーからはおんなじ「きび団子」がアイテム欄に3つあるようにしか見えませんが、実際には「きび団子A」「きび団子B」「きび団子C」を持っているわけです。
そしてここで重要なのがIF分岐での入力方法です。
家来たちに「きび団子」を渡す。つまり、「きび団子」を「使っている」時に家来をタップすると家来が仲間になる、という展開にします。
この時に活用できるのが、IF分岐(OR)です。

うーんと、いつもはIF分岐(AND)の方をよく使うけど、今回はORの方なの?
実際のタップイベントを入力済みの下画像を見ながら解説します。
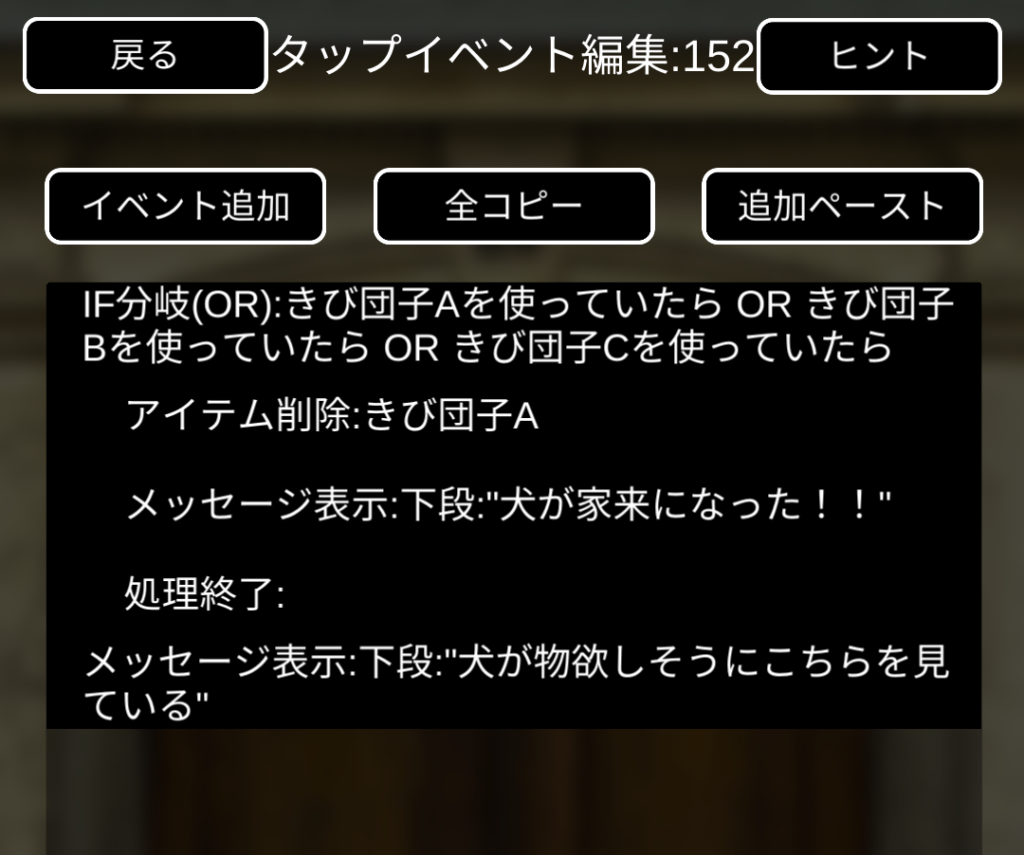
このようにIF分岐(OR)に複数条件を入れると、AでもBでもCでも良い、という条件にすることができます。家来に渡す「きび団子」はAでもBでもCでも良い、というゲーム展開に合っていますね。
このようなやり方を使えば、同じアイテムを複数登場させるゲームも問題なく作成できます。

IF分岐(AND)と(OR)については、下の記事でもっと詳しく解説しているので是非参考にしてみてください
アイテムをアイテム以外で使う

アイテムをアイテム以外で使う??
ちょっと何言ってるか分かんないんですけど…
アイテムとアイテム欄のちょっと意外な活用方法をご紹介しておきます。
脱出ゲームメーカーでは、脱出ゲーム以外にもさまざまなジャンルのゲームが公開されていますね。中でも推理ゲームやノベルゲームは人気のジャンルです。
そういったゲームの中で実際に使われているアイテム機能の活用例をご紹介します。
推理・質問コマンドとしての活用
推理モノだと、証拠品となるアイテムを集めるだけでなく、事件の関係者などに質問したり会話したりなどしながら情報も集めることが多いと思います。
そのような時にアイテム欄にコマンドとして「事件について聞く」「雑談する」などのアイテムを登場させ、それを「使っている」時に登場人物に話しかける(タップする)ことにより、聞き出せる情報が変わる、という活用方法が考えられます。
実際のゲーム画面イメージは下画像のようになるので是非参考にしてみてください。
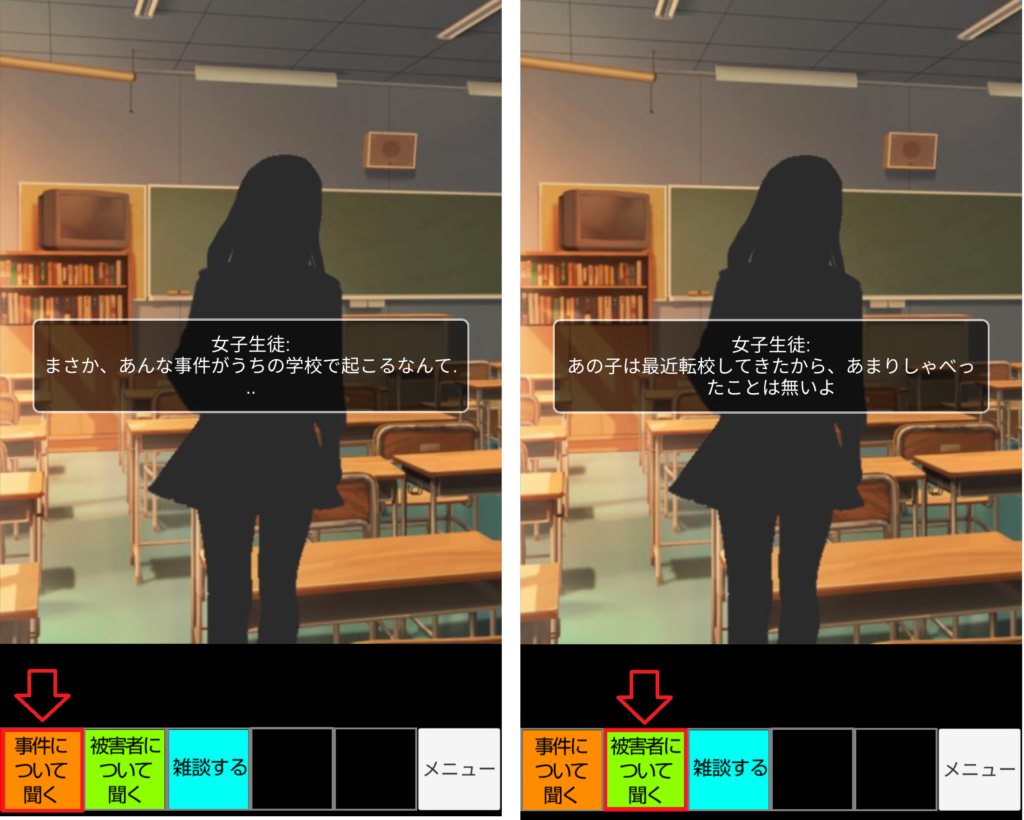

選ぶコマンド(アイテム)によって聞き出せるセリフが変化しているね。推理モノっぽい!
ヒントコマンド
脱出ゲームでもそれ以外のゲームでも、プレイヤーが先に進めなくなってしまうことはよくあります。脱出ゲームメーカーのコメント欄を活用してヒントを載せておいても良いのですが、さきほどの推理モノと同じ要領でアイテム欄に「ヒントコマンド」を入れて置くとプレイヤーが気軽にヒントを見られるかもしれません。
例えばアイテム欄の「ヒントコマンド」を「使っている」状態で解けない謎の部分をタップするとヒントが表示される、という方法があると思います。

ヒントを見たくない人がうっかりヒントを見てしまわないように、ヒントコマンドを長押しすると解除できることをお知らせしてたほうがいいかもね。
ステータス表示
「アイテム欄」と「アイテム」の最大の特徴は、ゲーム中のどんなシーンになってもずっとスマホ画面に表示され続けている、という点でしょう。
このことをうまく活用して、ゲームや主人公の状態(ステータス)を常に表示しておく仕組みを作る方法をご紹介します。
例えば、有毒ガスが発生する洞窟を探索しながら脱出するゲームなどは緊張感があって面白いかもしれません。
具体的な内容としては
- プレイヤーは有毒ガス検知器をアイテム欄に持っている
- 有毒ガス検知器は危険レベル「緑」「黄」「赤」の3色にステータス(状態)が変化する
- プレイヤーは有毒ガス検知のステータスを見ながら洞窟の先に進むかどうか判断する
というゲームを作るときどうなるか、アイテムの作り方、イベント内容そしてプレイ中のシーンを簡単にご紹介します。
まず、「アイテム管理画面」→「アイテム追加」で「有毒ガス検知器」をひとつ作ります。この時画像は「緑」になっている状態のものを設定するとその後が作りやすいと思います。
次にアイテム設定画面の左下「状態管理」をタップするとアイテム状態管理画面が表示されます。ここで画面上部の「状態追加」をタップしてstate2,state3を追加します。state2には「黄」の画像をstate3には「赤」の画像を設定してください。
操作方法は下の画面を参考にしてみてください。
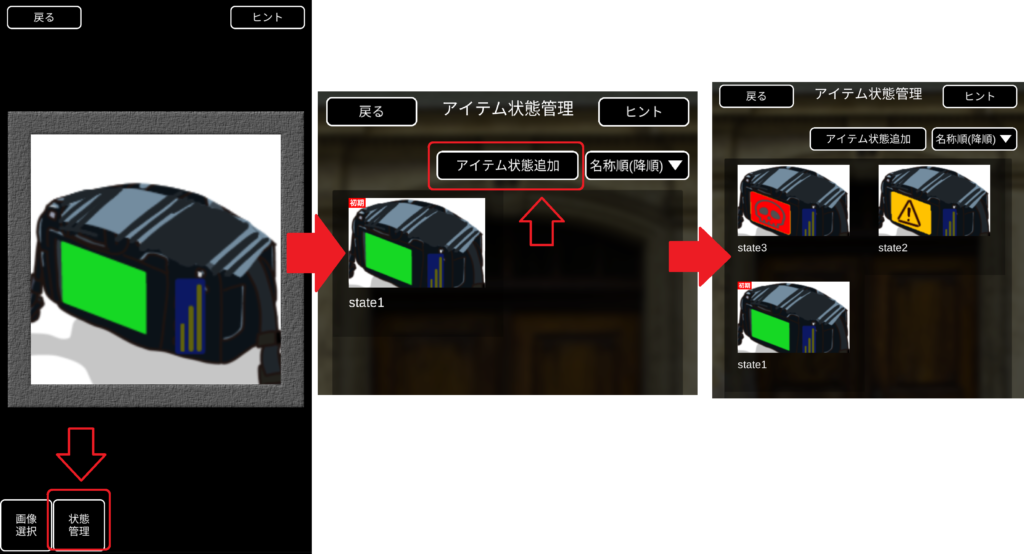
これで同一のアイテムでありながら1,2,3の3つの状態(state)が切り替えられるようになりました。
次にイベント入力ですが、今回は洞窟内のシーンが切り替わるごとに自動的に有毒ガス検知器の状態が切り替わるようにしたいので、タップイベントではなく「開始イベント」の中にイベントを入力します。
洞窟のシーンを例えば「入り口付近」「中間部」「深部」など3つ作り、それぞれのシーンに移動すると「緑」「黄」「赤」と有毒ガス検知器の状態が変化する、とするのであれば、3つのシーンそれぞれの「開始イベント」に「アイテム状態変更」というイベントを1行入力するだけでOKです。
「アイテム状態変更」の入力方法は下画像を参考にしてみてください。
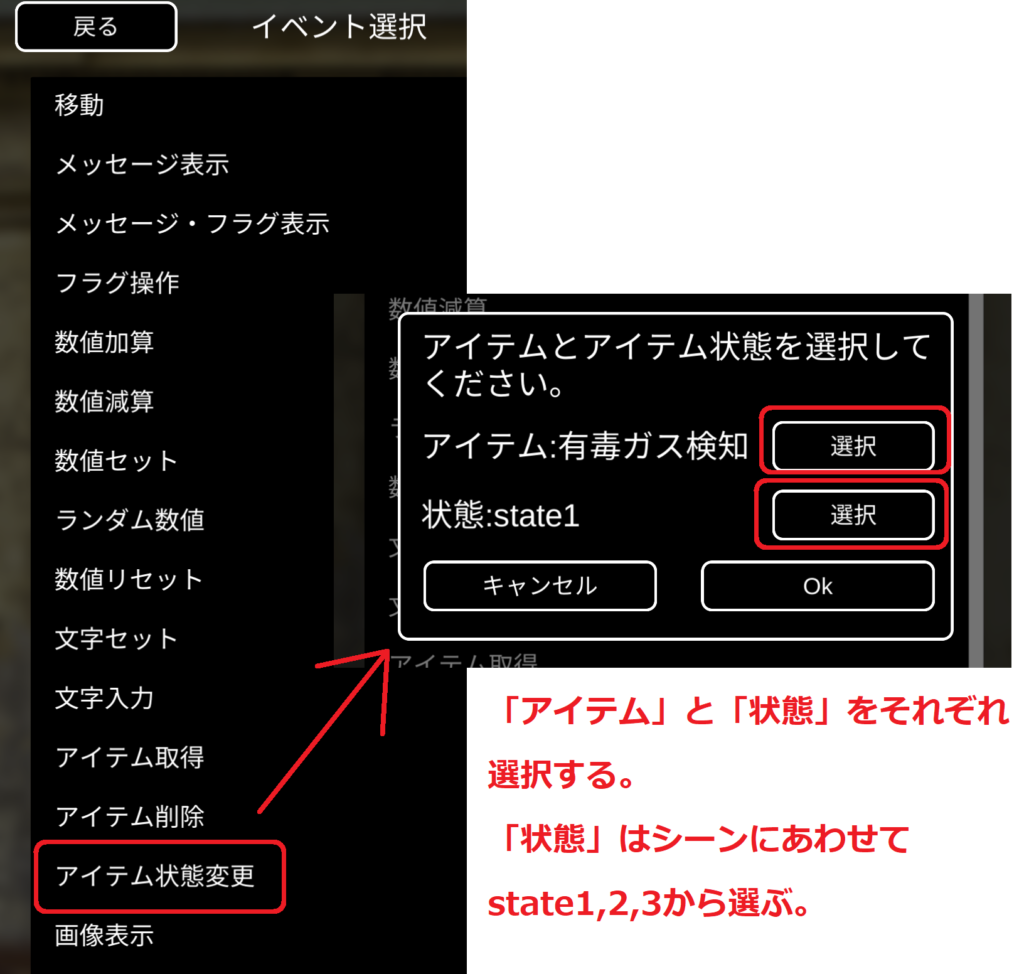
実際のプレイ画面は下のようなイメージです。テストプレイでは洞窟のシーンを切り替えるごとに自動的に有毒ガス検知器の色が変わることを確認してみてください。
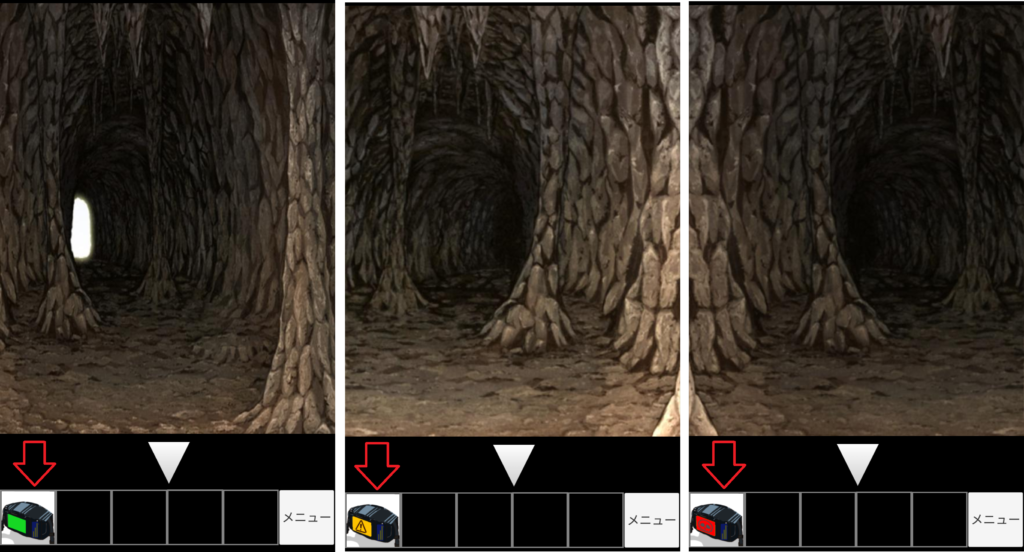

洞窟の奥に進んでも、手前に戻ってきてもちゃんと場所に合わせて色が変わるようになってる!これは便利だね。

ピーピー!!という警告音のSE(効果音)もあわせて鳴らすと、緊迫感があっていいかもしれないね。

ちなみにこちらの洞窟の画像背景は以下の素材サイト様からお借りしました!
「アイテム状態変更」については後編でもまた少し触れたいと思います。
まとめ
- アイテムの「持っている」「使っている」の違いを理解して使い分けをしよう
- アイテムの使い方を工夫することで他とは違う操作感を演出できます
- アイテムをアイテム以外で使う特殊なケースがゲームに登場する場合は、操作方法をプレイヤーに説明しておくと良いと思います。

後編ではアイテム同士を合体させる方法やアイテム詳細調査について紹介するよ!
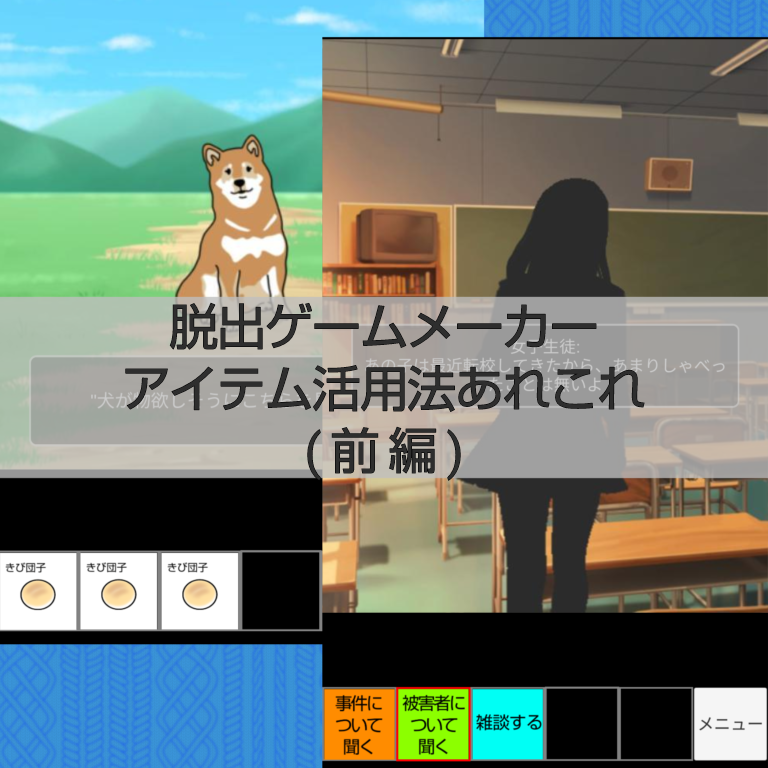




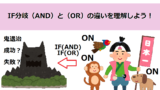


コメント